教室スケジュール&予約ページの編集場所
固定ページ一覧の、黄色枠のタイトルから編集
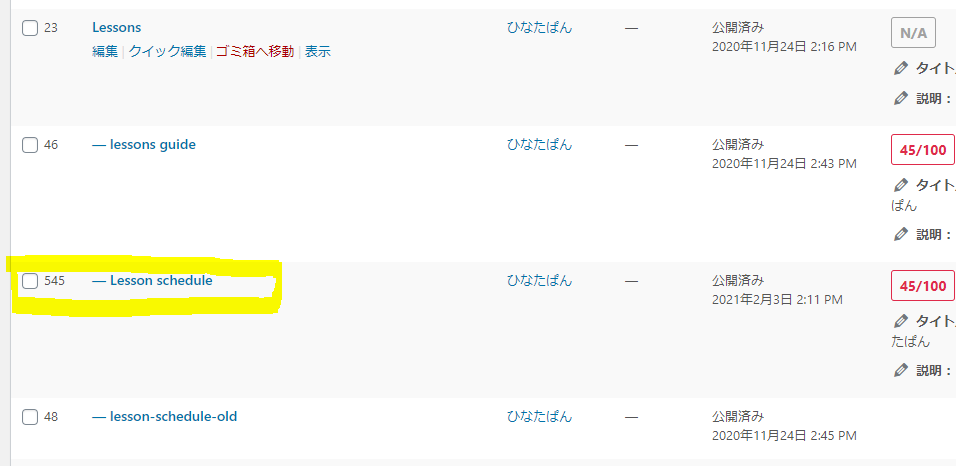
バナーの編集方法
バナーの編集場所:Lesson infomationの下、フリースペース
編集ポイントに、下記のように目印つけています。
<!– ↓href=の後ろのURLが、『ご予約はこちらから』のリンク先 –>
※トピックスは無しとのことだったけど、とりあえず非表示のまま記述は残してあります。
もし使うことになったら、トピックスの前後にある「<!–」と「–>」を削除すれば、表示できます。
タブ内の編集方法
タブメニューの編集場所:フリースペース上から4つ目
カードを増やしたい場合は、
<!– カードの追加はここからコピー –>から、<!– カードの追加はここまでコピー –>
の間をコピーして、
テキストやリンクなど、適宜編集してペーストします。
もしペースト位置が、よくわからなくなったら、
<li class=”bread_list_item”>~</li>
が、1枚分のカードだと思ってもらえれば、ペースト位置が分かるとおもいます。
画像の編集方法
メディア > 新規追加 > アップロード
ファイルのURLの下に、「URLをクリップボードにコピー」というボタンがあるので、
それをクリックして貼り付けたい位置にペーストします。
作りたいパンから探す の編集方法
作りたいパンから探す、の編集場所:フリースペース上から5つ目
まず、上記の方法で画像を追加します。
その際、「スライドリンク」の入力箇所に、画像のリンク先にしたいURLを貼り付けます。
その後、編集場所(固定ページ)に戻り、
フリースペースの記述箇所
<div id=”pan” style=”max-width ~ link=”custom” width=”200″ height=”150″]</div>
より後ろで、
『[]ショートコードを挿入』ボタン > ギャラリー > ソース
> メディアライブラリを選択 > 画像を追加 > 追加した画像を選択
> 画面下部の「ショートコードを挿入」
フリースペースの記述箇所に[su_custom_gallery~が新たに挿入されているので、
media:の後ろにある4桁の数字をコピー。
元々記述されているmedia:の後ろに、その数字をペースト(カンマで区切る)
新たに追加された記述[su_custom_gallery~は、削除する。
ページURLの変更方法
変更場所:固定ページ編集画面>左中くらい『URLスラッグ』



